Backup User State
Overview
Backing up the user state makes it possible to capture changes made to the user state since an initial extraction (or a previous backup, whichever is more recent). This includes changes to application settings as well as new and modified data files.
Backups are typically performed using command-line automation, but can also be performed interactively via the user interface.
Preconditions
- In order to perform a backup on a given system, an extraction must have been performed first.
- A backup can only be performed on the same system as the original extraction.
Limitations
Migration Manager is not intended to be a full-featured backup solution. Limitations include:
- Files deleted from the source system are still present in the Migration Manager user state backup and can be restored at a later date.
- Files renamed on the source system are treated as unique files in subsequent backups. Both the original and renamed file become part of the user state backup.
- Migration Manager does not perform differential backups. When a file is changed the entire new version of the file is backed up with the user state.
- Backup is not supported from offline Windows environments.
- Backup is not supported when data is stored with hardlinks.
| Note |
|---|
| Migration Manager only does incremental backups for file-based data. Application settings stored in the Registry is processed as a complete extraction every time a backup is performed. Since the amount of data stored in the Registry is small compared to the file data, this has only a minimal impact on the size of the user state data. |
Backups and Password Protection
User state data that is password protected does not require the password to be provided in order to perform a backup. The reason for this is that no access is given to the actual data in the user state data and that a backup only can be performed on the system where the data was originally extracted.
Performing an Interactive Backup
Specifying the Data Store Location
If the data store location needs to be changed from the current setting, click the Browse button at the top of the backup task view:

This displays a standard Windows folder browser dialog to select the new location from which to read the user state data:
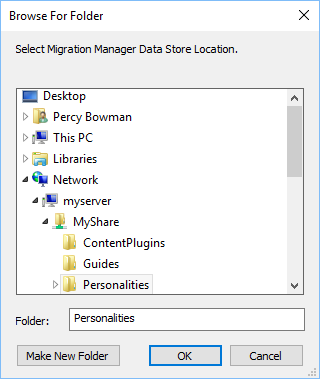
Select the User State Data to Backup
Right below the data store location is a drop-down list containing the available user state data from the current data store location:

The information provided in the drop-down list includes: dass
- The date/time the user state was extracted (or last backed up if a backup has been performed).
- The name of the computer from which the user state was extracted.
- Whether the user state data is password protected, indicated by the use of a padlock icon.
| Note |
|---|
| Only user state data extracted from the system where Migration Manager is running is listed. |
Performing the Backup
Once the user state data has been selected, the users and settings that were extracted are displayed for informational purposes only. Click the Backup Changes button to start the backup. A progress dialog displays the progress and result of the operation:
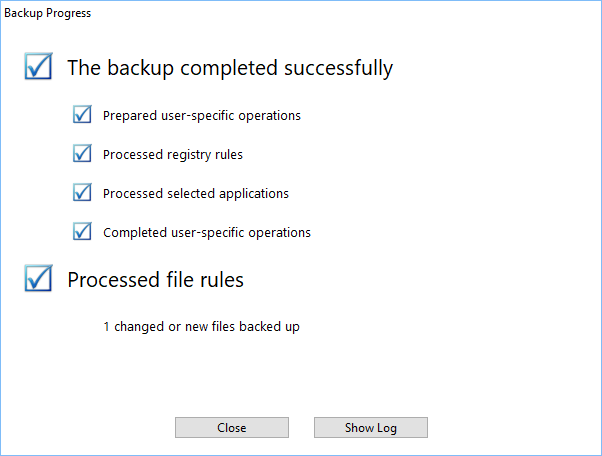
Click “Show Log” to display the Operation Log file detailing what was included in the backup.
Performing a Command-Line Backup
The command used to perform an extraction from the command-line is /AUTOBACKUP. Please see the “Migration Manager Automation Guide” for more details.