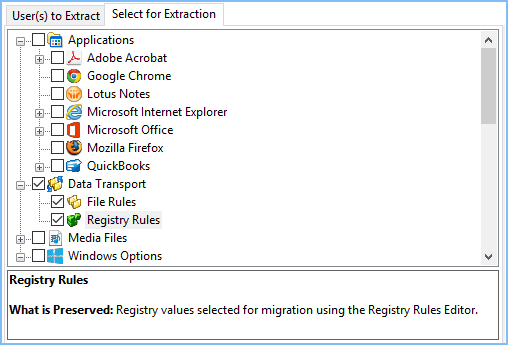Using File and Registry Rules to Migrate Applications
Overview
Migration Manager can be configured to migrate settings and data for any application beyond the list explicitly supported in the “Select for Extraction” screen.
Configuring migration requires research to identify desired settings and files associated with an application. This Chapter illustrates how to conduct discovery of registry settings and files to be migrated for WordPad and set these up in the Edit | File Rules and Edit | Registry Rules features of Migration Manager.
Researching Required Rules
Determining File Types to Migrate
To find all file types that can be opened with WordPad, follow these steps:
- Launch WordPad and click File | Open.
- Click the dropdown “All WordPad Documents” and discover the supported file extensions:
*.rtf, *.docx, *.odt, and *.txt. - Record this information for use in configuring File Rules.
Determining Registry Values to Migrate
To migrate new settings, determine the registry keys the application is using for these. Microsoft provides a tool called Process Monitor that can help with this. Process Monitor is free and can be downloaded from https://technet.microsoft.com/en-us/sysinternals/processmonitor.aspx.
Follow these steps to determine what registry values WordPad uses:
- Launch Process Monitor.
- Launch the application, in this case WordPad.
- Switch to Process Monitor and click Filter | Filter.
- In the first drop down, select Process Name.
- In the third drop down, select the application’s .exe (wordpad.exe in this case).
- Click Add, then OK.
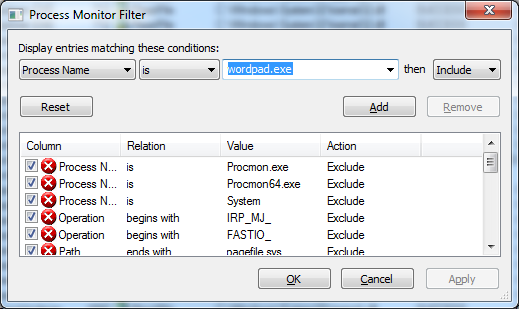
- Switch back to the application and change the settings that are relevant for this example, so that those changes are captured by Process Monitor. For this example the Measurement units setting and the recently used files need to be monitored. Change the Measurement units from Inches to Points. Open and close a few files to change this list of recently used files.
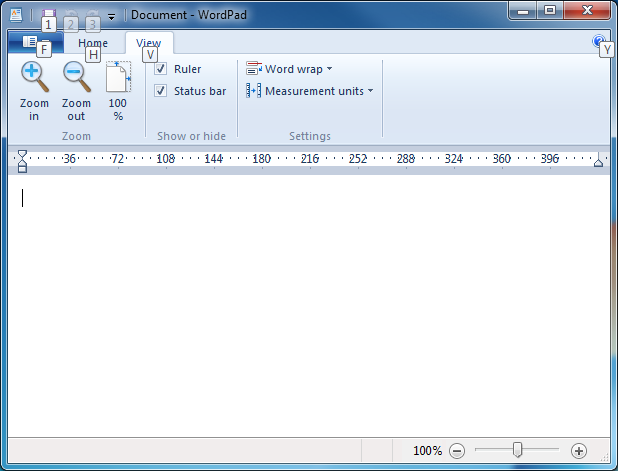
- Close WordPad.
- Switch to Process Monitor to see the activity from WordPad.
- Since the setting Measurement units was changed, search the Process Monitor window for “unit” and look for operations that modify the registry (e.g. RegSetValue or RegCreateKey), in this case one entry is found:
HKCU\Software\Microsoft\Windows\CurrentVersion\Applets\Wordpad\Options\Units
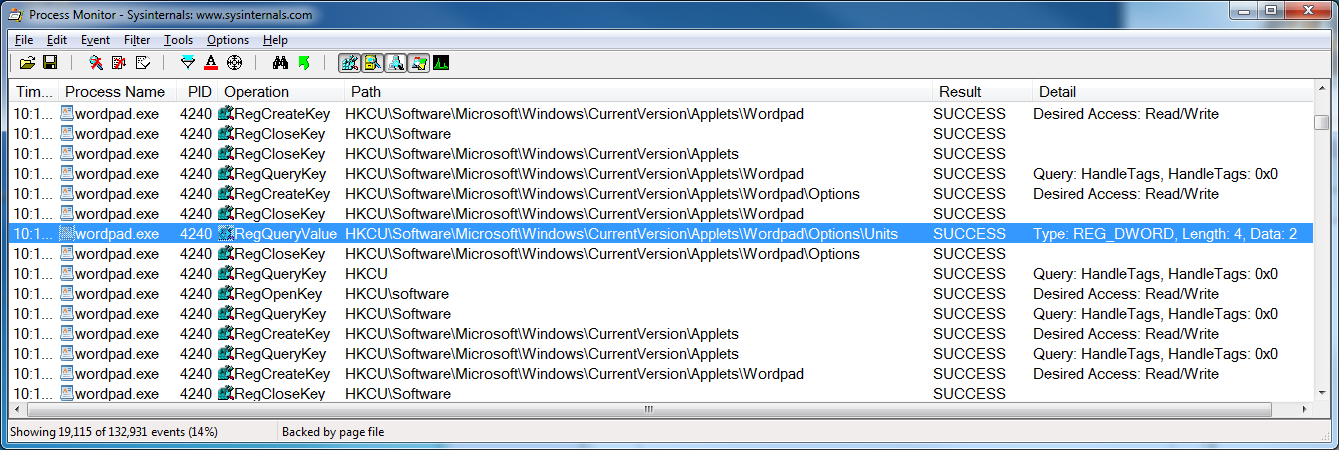
- To find the Recently used files settings, search the Process Monitor window for “recent” and look for a key with several values that store the filenames that opened and closed in step 7:
HKEY_CURRENT_USER\Software\Microsoft\Windows\CurrentVersion\Applets\Wordpad\Recent File List
Defining the Required Rules
File Rules Required for WordPad
Start by adding the File Rules required to migrate the file types supported by WordPad:
- In the Migration Manager menu bar, click Edit | File Rules.
- Return to the list of file extensions collected determined through the research described under Determining File Types to Migrate.
- Click Add Rule and add a rule that matches the supported file types.
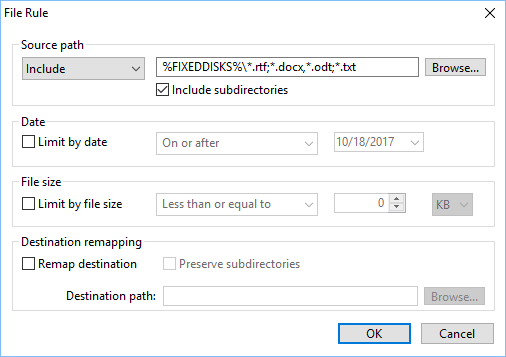
| Note |
|---|
| %FIXEDDISKS% is one of several tokens supported by File Rules and in this case ensures that files will be included from all local drives on the source system (e.g. C: and E:). See the description of the supported tokens under File Rules for more information. |
- Next, add the required Registry Rules by clicking Edit | Registry Rules in the main Migration Manager window.
- Use the registry tree to find the registry keys and values identified in the research under Determining Registry Values to Migrate:
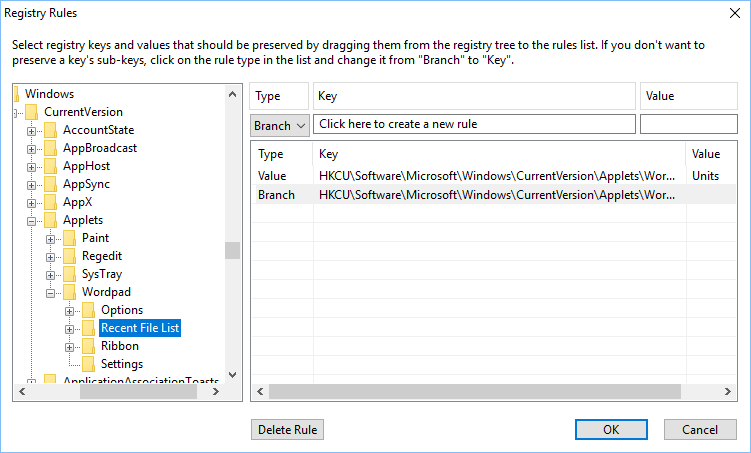
- Finally, click File | Save to save the new rules to the configuration file (note that you can also export these rules as described in Importing and Exporting Rules)
To use the new rules in an extraction, make sure that File and Registry Rules are selected in the “Select for Extraction” screen: