Extract User State
Overview
There are two situations in which to use the Migration Manager “Extract Personality” user interface:
Automated Extractions
Selecting content for extraction to be saved to a configuration file. There’s no need to select users as this is done when using the command-line features of Migration Manager (see the “Migration Manager Automation Guide” for more information).
Interactive Extractions
Configuring extractions, including selecting both content and users, as well as executing the process.
Configuring Extractions
| Note |
|---|
| Local administration rights are required in order to run Migration Manager. This is enforced using UAC on Windows if enabled. See ELEVATEDCREDENTIALS in the Migration Manager Automation Guide to save credentials securely if the process must be run by a user without administrator rights. |
Specifying the Data Store Location
If the data store location needs to be changed from the current setting, click the Browse button at the top of the extraction task view:

This displays a standard Windows folder browser dialog to select a new location for storing the user state data:
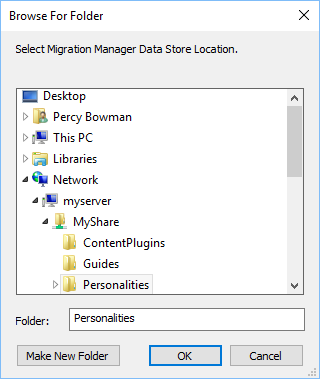
Selecting Users to Extract
When performing an interactive extraction, select the users to extract on the “User(s) to Extract” tab. The extraction task view displays the name of all users who have logged on to the system where Migration Manager is being used:
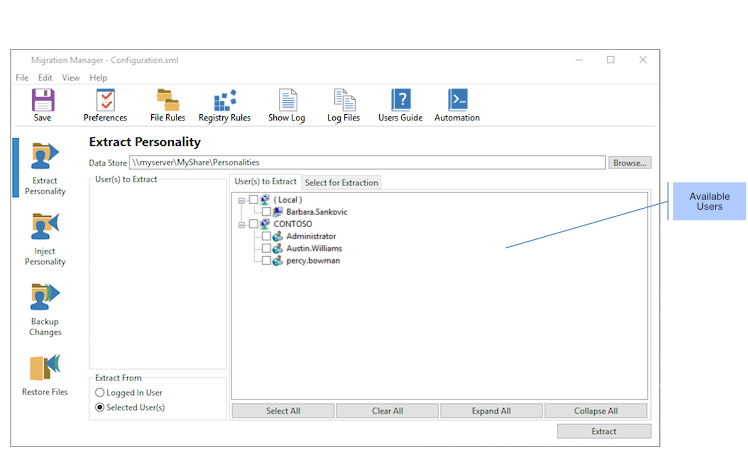
| Note |
|---|
| Extracting the user who’s currently logged in is not recommended as Windows and many applications don’t save settings until the application is exited. This means Migration Manager may not be able to access current settings for the extraction. For best results, exit all other applications prior to performing an extraction for the currently logged on user. |
Selecting Content to Extract
Selecting the content to extract is done on the “Select for Extraction” tab:
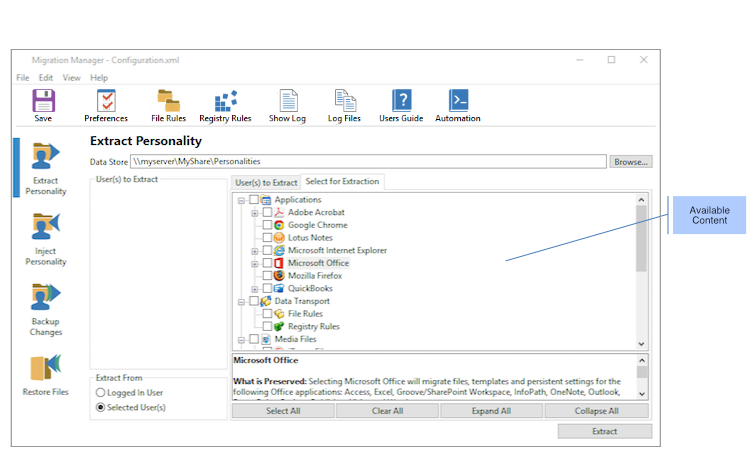
Available content is organized into 3 groups:
- Applications – Settings and data for common applications such as Office 2021.
- Data Transport – File and Registry Rules (see File Rules and Registry Rules).
- Windows Options – Settings for the operating system.
Check the box for each piece of content to extract. Expand the content tree for highly granular options.
| Note |
|---|
| Selecting all available content can increase the time required to perform extractions and may include more data than required. It’s recommended to limit selected content to applications that are in use and are deployed on the source systems. |
Once the appropriate content has been selected, either click the Save button in the toolbar or use File | Save to save the content selection to the configuration file.
Performing an Interactive Extraction
For an interactive extraction, once users and content have been selected, click the Extract button to initiate the extraction. A progress dialog is displayed during the extraction, the dialog also provides information on the result of the extraction on completion:
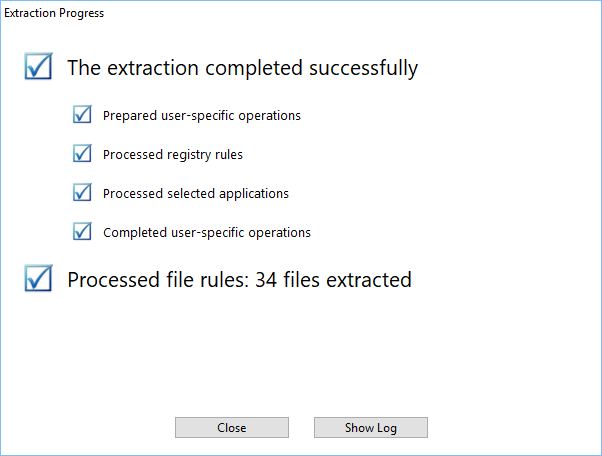
Click ‘Show Log’ to display the Operation Log for the extraction.
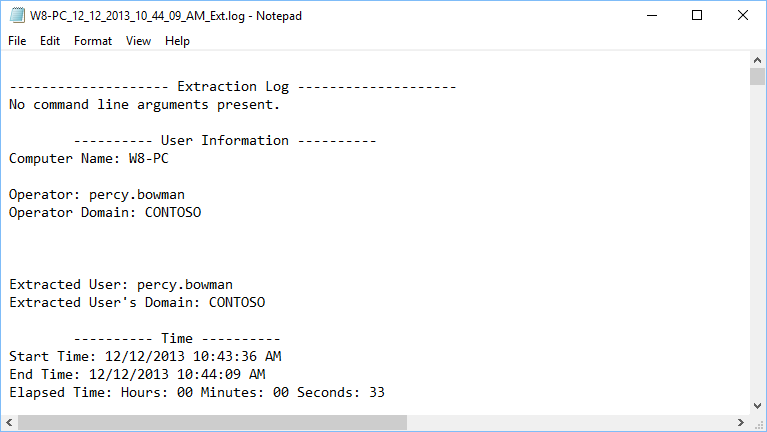
The Operation Log file contains information about what was included in the extraction and may be used for troubleshooting purposes or as an audit log of what was performed. See Operation Log File for more detail.
Performing a Command-Line Extraction
The command used to perform an extraction from the command-line is /AUTOEXTRACT. Please see the “Migration Manager Automation Guide” for more details.
Performing an Extraction within ITSM Environments and Appliances
Migration Manager can capture offline user states when launched from Windows PE. This can be an automated extraction or an interactive extraction. To run Migration Manager from either 32 or 64 bit Windows PE, launch MigrationManager.cmd instead of MigrationManager.exe. This removes any requirement for WOW64 to be installed, and automatically launches Migration Manager with the matching architecture. The architecture of the offline Windows environment does not have to match that of Windows PE.
| Note |
|---|
| Migration Manager does not currently restore to offline Windows machines. Simply run Migration Manager from the online target Windows machine. |